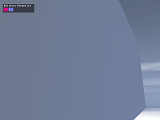 分割前(霧が不正)
分割前(霧が不正)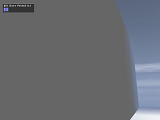 分割後(霧が良好)
分割後(霧が良好)Written in Japanese.
[注意事項]
説明に使用したマップ(basic_stage_a.zip,219KB)
一般的な3DCGに関する説明については[ウィキペディア-3次元コンピュータグラフィックス]を参照すると良いと思います。
※このページで使用しているMetasequoiaLEの画像はR2.1のものです。
こんにちは、hi-saです。ここでは、Metasequoia(メタセコイア)を使用して SilverKnights(シルバーナイツ)の マップ(対戦場)を作る際に、 使用すると便利であろう技を紹介します。私自身が使い手ではないので、知らないことも多いと思いますが既知の範囲で紹介します。 Metasequoiaの説明書に載っている事であると思いますが、意外と見落としていたり、使いそびれていたりしているかもしれないので、 SilverKnightsのマップ作りに的を絞った形で(それ以外でももちろん使えますが)、簡潔に説明したいと思います。 この説明を見て、少しでも多くの人のモデリングの上達に貢献できれば幸いです。
光の光沢や霧が面ごとに表現されるので、面が一つ、つまり分割がなされていないと、白とびのような現象が起こります。
そこで面(特に地面などの大きな面)を分割することで、きれいに見えるようにします。
一つのオブジェクトが板(四角一枚)の場合は、「メニュー→オブジェクト→面をなめらかにする」で分割数を指定して面を分割することが出来ます。
ただし、この機能は本来「なめらか」にすることを目的にしているので、板以外のものでは元の状態をとどめておくことは出来ません。
そこで、大抵の場合に「ナイフ」を用います。ナイフを用いることで面を切断して分割を行います。
「ナイフ」と言っても実際に形状が切れ目に沿って離れてしまうわけではありません。
「ナイフ」の「接続面を連続切断」の機能を用いることできれいに分割することが出来ます。
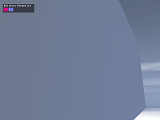 分割前(霧が不正)
分割前(霧が不正)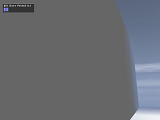 分割後(霧が良好)
分割後(霧が良好)
編集の最中に、「この面が邪魔で編集できない」とか「裏表にうまく模様が張れない」等と思ったことは無いでしょうか。 そんなときは、必要の無い部分(或は必要な部分)を選択して 「メニュー→選択部属性→面を一時的に隠す(或は非選択面を一時的に隠す)」を行いましょう。 これによって、必要な部分の編集が行えます。
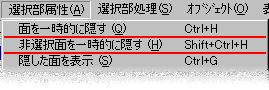
ここで扱う3DCGでは面が裏と表で独立して扱われます。 ですから、たとえば表に面があり裏に面がなければ、裏から通り抜けることが出来ても表からは通り抜けることが出来ないということも可能です。 また、面は隠れて不要になることも多いので、そういった場合にも片方の面を消去して余分を無くします。 面がある分だけデータの容量も増えます。
編集中に微妙にポリゴンなどがずれたり、ピシッとまとめることが出来ないときこの機能を使用するといいときがあります。 グリッドフィット機能は編集中に移動・点の追加などを行う際に、使用する側が設定した間隔のグリッドに沿っていくというものです。 これによって、物体を密着させたり、規則的で人工的な物を作る際に役立ちます。

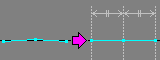 (グリッド吸着で編集時の模式図)
(グリッド吸着で編集時の模式図)
見かけ上、点がくっついているように見えても実際にはいくつかの点が独立して存在している場合があります。 これによって情報量の増加や、ちらつきの原因、或は編集中に移動などをする際に不便になることがあります。 そういったことが起こらないようにするために、バラバラになっている点を一つにまとめます。 方法は、Ctrlキーを押しながら点をくっつけたい点の近く移動してマウスボタンを離す 或は、点をくっつけたい点の近くに移動して、マウス左ボタンを押したまま右クリックをする。 一括して点をくっつけたいときなどは「メニュー→オブジェクト→近接する頂点をくっつける」で近接する点をくっつけましょう。 ただし、2つの点が物体パネル上でそれぞれ別のオブジェクトのものであると、位置座標を同じに出来ても、接着させる事は出来ませんので注意してください。
正確に移動させたり角度を指定したいときなどには数値入力を使います。 ここでは例として数値入力を利用して螺旋階段を作ります。
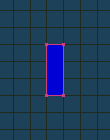 (1.適当な大きさの長方形を作る)
(1.適当な大きさの長方形を作る)
 (2.オブジェクトウインドウの複製ボタン)
(2.オブジェクトウインドウの複製ボタン)
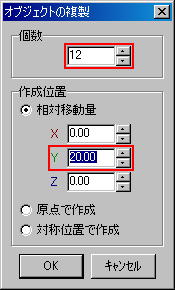 (3.個数と移動量の入力)
(3.個数と移動量の入力)
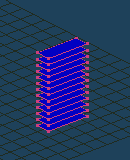 (4.複製直後)
(4.複製直後)
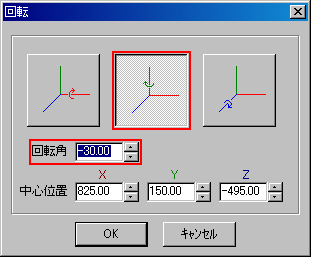 (5.一つ上の形状以上を選択し、数値入力により回転)
(5.一つ上の形状以上を選択し、数値入力により回転)
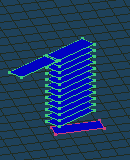 (6.回転後(出っ張った形状は回転軸を設定するため))
(6.回転後(出っ張った形状は回転軸を設定するため))
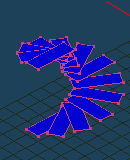 (7.回転を繰り返して螺旋の完成)
(7.回転を繰り返して螺旋の完成)
面が重なっていたり、接近していたりするとちらつく現象が生じます。 この現象を防ぐためには次のような方法があります。
最も基本的対策です。ちらつきが生じない程度に面と面を離します。
 (面が近接して生じたノイズ)
(面が近接して生じたノイズ)
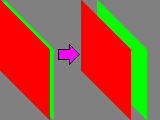 (対策1)
(対策1)
重なっている面で、必要のない側の面を消去します。
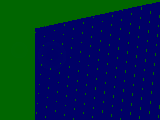 (面が重なって生じたノイズ)
(面が重なって生じたノイズ)
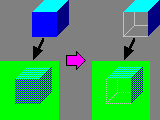 (対策2)
(対策2)
少し面倒な方法です。見た目がほぼ変わらない程度に形状を変形させます。
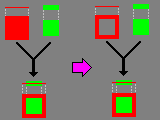 (対策3)
(対策3)
壁などは厚みが無いと、壁に密着させた物体がちらつきます。 ただし、厚みをつけると重くなる原因となるので、厚みをつけるのは必要最低限にします。
容量を減らしたり、動作を軽快にするために余分な部分は省いてください。 そのためにするべき点をいくつか挙げます。
他の物体に埋もれるなどしたり、通常見えない裏面部分は面を消去しておきます。
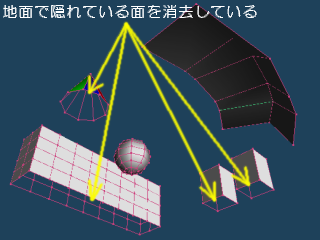
面の数を増やすことで、滑らかで綺麗に見せることができますが、それはかなりの負担になります。 3DCGでは、物体の角を滑らかに見せる処理もあり、必要以上に面を増やしてもあまりメリットがありません。 ですから、多少荒くなってもその物体が認識できるのであれば、面の数を減らしましょう。 例えば、円柱の柱を四角柱に置き換えるなどです。 また、模様を上手に使用することも一つの方法です。
雰囲気を出すために小物を置いたりすることは必要だと思いますが、 必要以上に置かないようにしましょう。
模様を大きくすると、データ容量が増えてしまいます。 ですから、小さくても問題ない場合には、なるべく小さくしましょう。 また、模様には写真のようなものにはJPEG形式、 同系色や色数の少ないアニメ調のものはPNG形式を使って圧縮するといいでしょう。 また、Windowsのエクスプローラの「縮小版」表示を使用すると出現する"Thumbs.db"というデータベースファイルは 消去できる人は消去したほうがいいでしょう。
画像編集ソフトを使用して模様を作っていきます。 作る際の注意点は、模様の大きさと画像の形式です。 模様の大きさはSilverKnightsの制限上画像の幅と高さがそれぞれ8以上512以下の2の累乗(8,16,32,64...等)で設定します(例えば8*8,64*64,265*64など)。 またPNG形式などで使用される透過処理(アルファチャンネル)も行うことができません。 模様画像は単色や同系色を使用したものはPNG形式、 写真などはJPEG形式を用いると良いようです。 ただしJPEGの場合は画像が劣化するので注意してください。
別ページで模様の作る方法について紹介していますので、参考にしてください。→模様作成方法(別ページ)
貼り付けたいものを選択して、「メニュー→選択部処理→面に現在の材質を設定」 の動作を行います。その後、「コマンド→マッピング」で貼り付け方を調整します。 物によっては模様を貼り付けることが難しい場合があります。 そういった場合には、数値入力を使用して大体の調整をして貼り付けます。 調整後は「適用」ボタンを押すようにしてください。

模様を必要とせず、単色の物体などに色のみを付けたい場合があります。 そんなときは、材質パネルに新規に材質を作り、基本色を設定します。 その後、模様を張る要領で色を付けたい物体に設定します。 後は、設定ファイル(test.ini)のAMBIENTの項目を削除することで反映されるようになります。 また、応用として、模様+基本色設定で同じ模様で違う色合いの材質を作ることもできます。
 (模様は同じ)
(模様は同じ)
材質設定のうちSilverKnights上で反映される項目は「拡散光」「模様」「基本色」です。
※注意:「拡散光」「基本色」の設定は設定ファイル(test.ini)中のAMBIENT項目を削除することで反映されます。
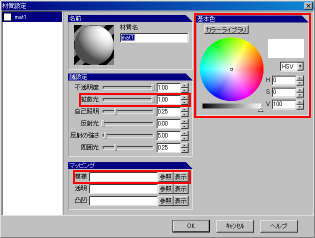
 拡散光の設定例(霧の影響によるものではありません)
拡散光の設定例(霧の影響によるものではありません)
SilverKnightsでは、Xファイルを分けて保存することで、処理を軽くしています。 分割して保存するためには、マップを部分ごとにオブジェクトにして分けておく必要があります。 Metasequoiaでは分割保存するためには、次の方法があります。
各パーツを保存する際には、必要なオブジェクトと表面材質のみを残し保存していきます。 表面材質は、「その他」ボタンから「未使用の材質を消去」を選ぶと簡単です。 次のパーツを保存するときは「アンドゥ(戻す) Ctrl+Z」機能を利用します。
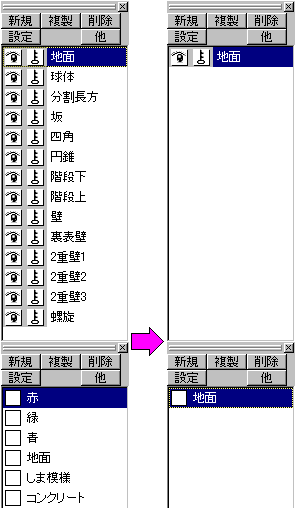 (図のように必要なものを残して個別に保存)
(図のように必要なものを残して個別に保存)
これも、あらかじめ部位ごとに物体を分けておく必要があります。 物体パネルの目のマークによって可視・不可視を設定し、順番に保存していきます。
保存はtest00.xから最大test98.xまでの連番で保存します。 名前を適当にして、後で連番に変換する方法でもかまいません。 後で変換する時には、一括変換の出来るソフトを使うと楽になります。 例えば、エクスプローラ上で行えるものとしてシェル拡張ライブラリがフリーソフトとして公開されています。
手順に従って一つのXファイルから簡単に分割することが出来ます。 つまり、XFileCutterを使用する場合は、Metasequoiaからわざわざ分割して保存する必要はありません。
このチェックは基本的に入れるようにします。 このチェックを入れることで、物体に滑らかな陰影付けがなされます。 ただ、陰影や光沢などを模様で表現してごまかす方法もあります(Xファイルのデータ容量は減る)。
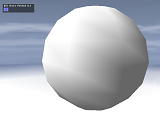 設定時
設定時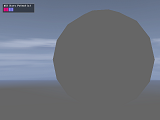 非設定時
非設定時
この設定によってSilverKnights上のマップの大きさが変化します。 現在のマップ標準範囲(移動可能領域の広さ)である200*200にするには、 グリッドの設定でメッシュの大きさが1000において、グリッドいっぱいのマップで、保存時の拡大率を0.1 に設定します。Metasequoia上で小さいマップになったりしたときは、 このサイズを参考にして拡大率を設定するといいでしょう。
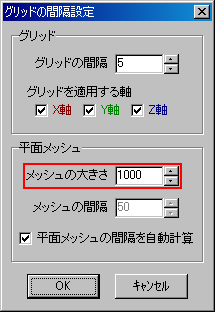
また、マップの実サイズは(200*200のマップ範囲ににおいて)縦横2倍以上の広さで作るようにしましょう。(ここではMetasequoia上で4000*4000の四角)
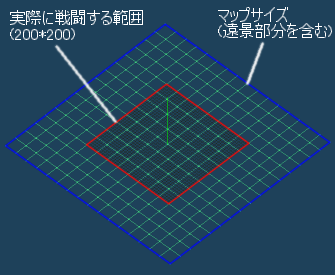
マップの作成を効率よく行う上でカメラをうまく使用することが必要になると思います。 とりわけ、MetasequoiaLEでは、三面による編集が行えません。 そこでまず必要になることは、ファンクションキー(キーボード上部のF1、F2、F3)の使用です。 F1でX側(側面)、F2でY側(上面)、F3でZ側(正面)にカメラが移動します(平行投影(奥行き感が無い)で表示されます)。 F1、F2、F3キーの割り当ては設定により変更できます。
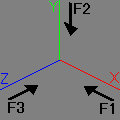
また、Shiftキーを押して視点を動かすと、水平または垂直に動きます。 Ctrlキーを押して視点を動かすと、向いている面を保ったまま回転します(画面が二次元的に回転します)。
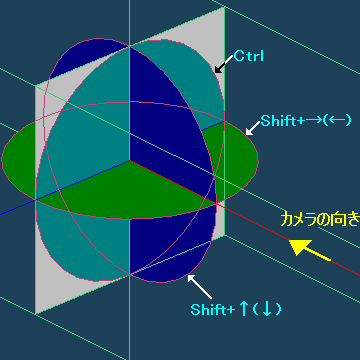 (カメラの動きを視覚的に表した図)
(カメラの動きを視覚的に表した図)
平行投影(遠近感がない)で視点を移動したりすると次の図のような現象が起こることがあると思います。
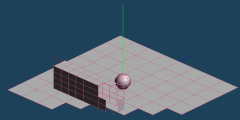 (Ortho)
(Ortho)
手前に本来ある部分が欠けて表示されています。ズームで離れても解消できません。 遠近法による表示をすると次の図のようになります。
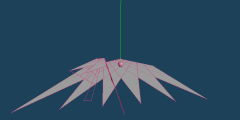 (Pers)
(Pers)
奥行き感がありすぎて、カメラにめり込んだ部分が表示されなくなり、欠けてしまったのです。 このような場合には奥行き感(平行投影では気付かない)を修正する必要があります。 奥行き感を修正するためには「コマンド→特殊→視点→奥行き感」でマウスをクリックさせながら上下させて調整します。
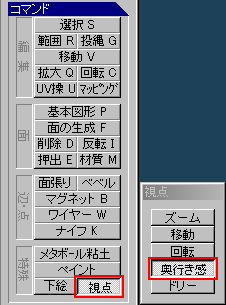
ここでは、以上の説明に関係のあるサイトを紹介します。
 HT's Web Page
HT's Web Page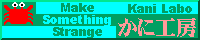 かに工房
かに工房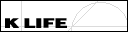 K LIFE
K LIFE